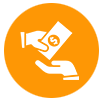Learn the way to view images from an iPhone on a sensible TV using AirPlay
Viewing images from an iPhone on a sensible TV is surprisingly simple, though many people each haven’t tried it or may have considered it too refined to attempt. The biggest iPhones and biggest iPads all have a attribute often known as AirPlay that allows you to wirelessly stream photographs and films out of your machine’s Image app to a TV.
Whereas AirPlay streaming is a attribute distinctive to Apple telephones and tablets, it’s moreover supported by plenty of the best 4K TVs, which may’t solely present personal images and films despatched by the use of AirPlay, however as well as movies and TV reveals streamed from AirPlay appropriate apps.
To view photographs and films out of your machine’s Image app in your smart TV, you’ll first want to affirm that it helps AirPlay 2, which is the newest mannequin of Apple’s streaming tech. Apple maintains an entire file of TVs that work with AirPlayso that you most likely have any question of whether or not or not your TV is appropriate, you’ll first want to check that out.
In case you stream images or films to a TV using AirPlay, they’re displayed in full-screen mode with the aspect ratio of the distinctive image maintained. It’s an efficient technique to shortly share journey snaps or another photographs with household and buddies who’re visiting, and the photographs look good on a large 4K show display screen. The first time you make the most of AirPlay collectively together with your TV a numeric code must pop up onscreen that you just’ll must enter in your machine. Nonetheless as quickly as that’s achieved, the remaining is usually a cakewalk. Proper right here’s do it.
Steps for view images on a TV using AirPlay
- Be certain your TV and Apple machine are linked to the an identical W-Fi neighborhood
- Hit Share icon beneath chosen image or video in Pictures app
- Scroll down the show display screen and select AirPlay risk
- Select hottest AirPlay machine from file that pops up onscreen
Devices and requirements
- iPhone or iPad
- Wi-Fi neighborhood
- AirPlay appropriate TV
Step-by-step info
1. Confirm that your TV and machine are linked to the an identical Wi-Fi neighborhood

(Image: © Future)
You most likely linked your smart TV to your personal dwelling’s wi-fi neighborhood whilst you first set it up, nevertheless in case you haven’t, then now’s the time. Most TVs have a neighborhood settings administration panel throughout the setup menu the place you probably can select an accessible Wi-Fi neighborhood and enter your password to attach with it. As quickly as that’s achieved, affirm that your iPhone or iPad is linked to related neighborhood by selecting the Wi-Fi risk throughout the Settings menu.
2. Select image in Pictures app and hit Share icon
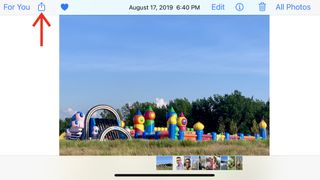
(Image: © Future)
While you’ve found {a photograph} that you just want to present in your TV, hit the Share icon to view extra decisions. The icon’s location will fluctuate counting on in case you are viewing in portrait or panorama mode, with it exhibiting on the show display screen’s bottom left in portrait and on the excessive left in panorama.
3. Scroll down and select the AirPlay risk
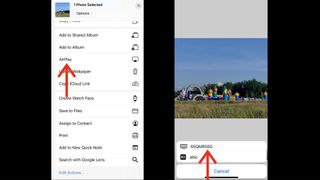
(Image: © Future)
While you’ve hit Share, quite a lot of decisions will appear in your iPhone or iPad’s show display screen, with texting, e-mail, and social media apps exhibiting immediately beneath the chosen image or video. Scrolling down the show display screen will reveal additional decisions, along with one for AirPlay. After selecting this, a listing of models that assist AirPlay streaming will appear, collectively together with your smart TV. Select this function and your image or video will then appear on the TV’s show display screen.
Final concepts
Wise TVs aren’t the one models which could be appropriate with AirPlay. You’ll be able to too use it to stream images and films on to an Apple TV 4K or Roku streaming machine, and among the many biggest soundbars even have AirPlay assist.
While you’ve managed to get your image displayed in your TV’s show display screen – and we hope this info helped with that course of – you probably can swipe forwards or backwards in your iPhone or iPad’s show display screen to see completely different photographs and films in your image library. And hitting the “three dots” icon on the excessive correct of show display screen will identify up an additional menu with a slideshow risk that will scroll by the use of your images, with settings accessible to manage transition velocity, transition theme, and music soundtrack. Apple Music subscribers might even set a personalized music different from their music library, which may set the very best mood for the slideshow.